
 |
|
|||||||
| Microstudio Help Post Microstudio questions, tips and suggestions here. |
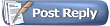 |
|
|
Thread Tools | Display Modes |
|
#1
|
|||
|
|||
|
We Add New Solutions Here
We add new problems and solutions to this list as we discover them. Look here first for your answers. If you try these solutions first, you will probably solve the problem yourself. We want you to take the glory, not us.  1. If you have Windows 95/98, make SURE you have made all the Windows upgrades that are shown during installation. 2. Read and follow ALL the suggestions posted under this Thread (scroll down to see the other posts). 3. ESPECIALLY Check your ASPI driver version as it is the most likely cause for not running correctly. You will find how to do this below. 4. Post your question or problem in the Microstudio Forum http://www.mtu.com/vbulletin/forumdisplay.php?forumid=6 - NOT in this Thread. You cannot post in this Tech Support Forum. 5. We sincerely thank you for understanding that this is a dual-effort between you and MTU. We are here to help you. By reading this Thread, you are already following our emailed directions to get you running.  [font color=red]Please![/font] DO NOT expect us to solve your computer integration problems before you have follow these solutions. As a last result, run the DXDIAG diagnostic discussed at http://mtu.com/vbulletin/showthread.php?threadid=259 and email us the resulting file. |
|
#2
|
|||
|
|||
|
Do Not Start With a Blank CDR in Your CD Burner
Problem: On some computers, Microstudio V2.013 (now obsolete) will fail to start up if you have a blank CDR media in the CD-Recorder.
Solution 1: Upgrade to Microstudio V2.103. This was updated to display an error message if there is no disc in the drive, but it will run. Just click the error message OK button and run Microstudio. Solution 2: For now, don't have a blank, unwritten CDR media in your drive when you first run Microstudio. |
|
#3
|
|||
|
|||
|
Give us the DXDIAG.EXE Facts About Your Computer.
1. Click the Start Menu Run command
2. Type in DXDIAG and click the OK Button 3. This will open the DirectX Diagnostic Tool Program showing your computer data 4. Click on the Save all Information button at the bottom 5. This will display a Save as dialog box 6. Change the Save in directory to C:\My Documents 7. Change the filename to dxdiag.txt from Yourfirst Lastname (example dxdiag.txt from Joe Smith) Email this file as an attachment to support@mtu.com. |
|
#4
|
|||
|
|||
|
Insure your CD-Recorder is working
Problem: Microstudio will not find your CD Burner.
Solution: Make sure your CD burner has not failed. To do this, use any other software (such as Adaptec EZ CD Creator) it to copy a CDROM or Audio CD. If it cannot do this, get your CD-Recorder fixed.  If you purchased your CD burner from MTU, call us for further instructions and a Return Number. Do not ship a drive back to us without a Return Number. We will reject the shipment. |
|
#5
|
|||
|
|||
|
Make Sure Your Computer's ASPI Driver is Version 4.60
The most often found reason why Microstudio does not work is the Windows ASPI driver is not Version 4.60. Do the following to determine your ASPI driver version:
1. Click the Start Menu (bottom left corner), click Find, then click Files or Folders 2. In the Look In field, select My Computer 3. In the Named box type in ASPIENUM.VXD 4. Click the Find or Search button (depends on your Windows version) 5. When this filename appears, click it with the mouse right button to see the popup menu, and click the Properties command 6. In the Properties dialog box that appears, click the Version Tab 7. If it is notVersion 4.60 (1021), email support@mtu.com with the Subject: Microstudio problem - My ASPI is V4.60 and we will email you what to do |
|
#6
|
|||
|
|||
|
Insure your computer does not have a Virus
We suggest the US$29.00 McAfee Virus checker. It automatically tells you when there is a free virus update. Click here to visit their site.
|
|
#7
|
|||
|
|||
|
120 Day Trial Period Terminated Message
This message appears in Microstudio 2.001 120 days after installation. We did this to force all users to get the free upgrade to Version 2.013 or now 2.103. This was removed in V2.013. Period! If you downloaded version 2.013 or 2.103 and you see this message, then you are STILL running V2.001. Do the following:
1. Right click on the Windows Start button on your Desktop at the bottom left (usual location) 2. In the menu that appears, click on Explore 3. In the Exploring window click on Tools at the top 4. In the menu that appears, click on Find and then click on Files or Folders 5. Click in the Named: box and enter MicroStudio.exe 6. In the Look in box click the down arrow and select My Computer 7. Click the Find now button 8. Check each MicroStudio.exe copy that is found 9. One at a time right click the filename and choose Properties at the bottom of the menu that appears 10. Click the Version tab to see the version number 11. Delete all versions earlier than 2.1.0.3 |
|
#8
|
|||
|
|||
|
You MUST Have At Least 64MB RAM in Your Computer
If your computer doesn't have at least 64MB of RAM, Windows will cause many unusual problems. Increase your computer RAM memory to 64MB or 128MB.
We STRONGLY SUGGEST a MINIMUM of 128MB RAM |
|
#9
|
|||
|
|||
|
Random Crashes or Errors "SetDisplayMode:Failed" or "SetCooperativeLevel:Failed"
If Microstudio randomly crashs or locks up, or you see either error message above, your Windows Direct-X version must be upgraded to 7.0a or higher. To determine the DirectX version installed on your computer and do the easy upgrade:
1. Click the Start Menu (bottom left corner), click Find, then click Files or Folders 2. In the Look In field, select C:\ drive 3. In the Named box type in DXDIAG 4. Click the Find or Search button (depends on your Windows version) 5. If this filename appears, double click it with the mouse left button to run it (if the file is not found, jump to step 9 below) 6. In the window that appears, click the System Tab 7. Find the System Information and click it 8. Find the line named DirectX version: which should show DirectX 7.0 (4.07.00.0716) 9. If your version is lower than this, click here to download DirectX 7.0A for free from Microsoft |
|
#10
|
|||
|
|||
|
HP CD-Recorders with My CD 2.0 software will NOT work with Microstudio
Problem: Microstudio will not work with these HP CDR drives: Internal Drives 9140i, 9150i, 9340i, 9350i, 9500i, 9510i, 9600si(SCSI). External Drives: 8220e, 8230e, 9600se(SCSI)
Solution: These drives come with My CD2.0 software that has an ASPI driver that is not available to any other programs. Thus, Microstudio cannot access the CDR drive through the ASPI driver and it will fail to read or write. If you have one of these drives, you must purchase and load Adaptec EZ CD Creator software on your computer. |
|
#11
|
|||
|
|||
|
Play Tab Contents Are Grayed Out And Not Functioning
Problem: In V2.001 to V2.103, the Play Tab fields can appear grayed out and they do not respond when you click them.
Solution 1: This occurrs if your computer does not have an audio card installed. To fix this, install an audio card so the Play Tab features will work properly and you will be able to play. Solution 2: Your Direct-X version must be 7.0a or higher for the Play Tab to function. If you need to upgrade it, click this link http://mtu.com/support/microstudio-s...-notes.htm#MS1 and read the directions. |
|
#12
|
|||
|
|||
|
In Play Tab, Playing a Song Flashes a Black Screen and Returns to Play Tab
Problem: If you select a CDROM drive in the Drive: field and place a CDG disc in that drive, the Track: window will show the song tracks from the disc. Selecting one or more tracks and clicking the Play button shows the black play window for a second and then returns back to the Play Tab window without having played the song(s).
Solution: Your CDROM drive is not able to read the CDG format. You must select your CDG certified CD-Recorder drive instead of your CDROM drive. Then place your CDG disc in your CD-Recorder to read and play song tracks from it.  Microstudio V2.103 Bug: This is a bug that will be removed in the next version release. It should not allow you to play a CDG disc in a CDROM drive that cannot read the CDG format. Microstudio V2.103 Bug: This is a bug that will be removed in the next version release. It should not allow you to play a CDG disc in a CDROM drive that cannot read the CDG format. |
|
#13
|
|||
|
|||
|
Write Command Failed on Device X:X:X Read/Write Error or Bad Medium Detected
Problem: You see this error message in Microstudio V2.103 (does not appear in prior versions) when you try to write a CDR disc faster than 6x write speed
Solution: Do not try to select a Write Speed faster than 6x. See the very next post below.  This is a Microstudio V2.103 Bug: This problem is being removed in the next version release due out before the end of February 2001. This is a Microstudio V2.103 Bug: This problem is being removed in the next version release due out before the end of February 2001. |
|
#14
|
|||
|
|||
|
Fails to Write Faster Than 6x Speed
Problem: You try to write a CDR media at higher than 6x speed. You see the error message Write Command Failed on Device X:X:X Read/Write Error or Bad Medium Detected.
Microstudio V2.103 Bug: This problem is a bug that will be removed in the next version release. You cannot write faster than 6x speed with Microstudio V2.103. Solution 1 (V2.103 only): In the Drives menu Speed Selection... command, do not try to select a Write Speed faster than 6x. If you click Auto Select, 8x, 10x, 12x or 16x you will see this error message. Solution 2 (Any Version): Your computer hard drive may not be able to provide the data fast enought to write higher than 6x. At MTU we have several computers that cannot exceed 8x speed, even with very fast 7,200RPM IDE UDMA/100 hard drives. Having a CD-Recorder capable of writing 12x does not mean your computer will allow this speed, only that the CDR is capable of it. This can be a very frustrating point that is impossible to determine without directly testing the computer. Solution 3 (Any Version): Running any other programs while you are trying to write a CDR disc can slow down data transfers, or randomly interrupt Microstudio while writing to the CDR. Either will terminate the writing process with the resulting error message Write command failed on device 1:0:0 read/write error or bad medium detected(04h 00h 02h 03h 0ch 08h). The numbers in the error message may be different, but the words will always be this. Solution 4 (Any Version): Your computer may not have enough RAM memory. We strongly recommend 128MB of RAM today, but 64MB should be sufficient. If you don\'t have at least 64MB, upgrade with an additional 128MB today, because at February 11, 2001 RAM prices are very low. |
|
#15
|
|||
|
|||
|
Microstudio Crashes
Problem: If the Auto Insert Notification option is ENABLED and you load a CD in the drive, if you click the Duplicate Disc button in the Duplicate Disc Tab, Microstudio will totally shutdown. This happens under Windows 2000 especially, where you don\'t have to disable Auto Insert Notification. This is a very buried bug deep within the ASPI driver code structure. It cannot be removed.
Solution 1: Disable the Audio Insert Notification option for Windows. To do this, read the Microstudio manual Installation notes. If you have Windows 95/98/ME, this should have been done by you manually when you installed Microstudio. Solution 2: Do any other operation first before executing a Duplicate Disc operation. This has not been proven yet to prevent a crash. |
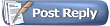 |
| Currently Active Users Viewing This Thread: 1 (0 members and 1 guests) | |
|
|