
 |
|
|||||||
| Vogone Help Post Vogone questions, tips and suggestions here. |
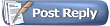 |
|
|
Thread Tools | Display Modes |
|
|
|
#1
|
|||
|
|||
|
When you do the "Processing" here are exact steps, in less detail than is in the manual.
Step 1) Click the Select Input File button. Find and open the .wav file on your computer that you wish to process. Step 2) Click the Low button. This begins playing the selected wav files Low Frequencies. Step 3) Drag the slider to the right or left that is beside the Low button. You want to do this until you hear the least amount of the Vocals in the Low Frequencies. Once you are happy with this, Click the Stop button to stop play. Step 4) Click the High Button and do the exact same as in Step 3 by moving the Slider Next to the High Button. Then click the Stop button to stop Play. Step 5) Now make sure that the Slider for Remove is set to Max to start with. This was the default. NOTE: If this is set to MIN it won't remove anything at all. This setting can only be changed if the Modify for Karaoke is unchecked. Once you have done this click the Play Vogone button. This will then begin to Playback the entire processed song. While the Song is Playing with the Play Vogone button you can make any adjustments as above. Once you are happy with the way the song sounds. Press the Stop button. You can also go back and forth between the Play Original and Play Vogone buttons to hear the differences. If the Volume is Low on the Play Vogone version you can increase this by using the Output Amplitude slider by moving it up the scale while playing increase the amplitude. Now once you have finished with the Song, click the Create Output File button, click on the Original Song name, then add something such as v or Vogone to the end of the songname. This way you know this is going to be your new file. Then click Save. Once you have done this, you must then click the Write File button to the right of this button. This will then ask you Do you wish to create a new File? "Yes or No". Click the Yes button to create the new file on your Hard drive. Then you will see the Slider at the top called Location will then begin to move. You will also see the colored Peak Meter beside Output Amplitude moving. When the Processing is done, you will see a dialog box pop up saying: Done Processing File!. Click the Ok button and the file has now been written to your hard drive. The new file has now been stored in the same directory that the original file was located in. You can now go and find this file on your system and play it in any player that you wish. It should sound the same as the "Processed File" did in Vogone.
__________________
Bryan, MTU |
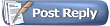 |
| Currently Active Users Viewing This Thread: 1 (0 members and 1 guests) | |
|
|