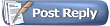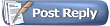The
120 day trial period expired message only appears in the Microstudio V2.001. We added the 120-day drop dead because we wanted to force every user to come get the free upgrade to Version 2.013, which gave us 4 months to make some major code improvements we wanted everyone to have.
I you see the 120-day message you must download Microstudio V2.013 or higher.
If you did download the latest version and you are still getting the
120 day trial period expired message, then you think you are running Microstudio V2.013, but we assure you that you are not.

Find all the copies of MicroStudio that you have installed on your computer:
Right click on the Windows Start button on your Desktop at the bottom right (usual location)
In the menu that appears, click on Explore
In the Exploring window click on Tools at the top
In the menu that appears, click on Find and then click on Files or Folders
Click in the Named: box and enter MicroStudio.exe
In the Look in box click the down arrow and select My Computer
Click the Find now button
Check each copy of MicroStudio.exe that you have.
On each copy that appears in the Name / In Folder window, one at a time right click the filename and choose Properties at the bottom of the menu that appears
Click the Version tab and read the version number of this .exe program
If you DO NOT find a 2.0.1.3 version
Delete all versions earlier than 2.0.1.3 before you download the new version
Find your email instructions from MTU to download the version from the MTU web site
If you cannot find your instructions, email sales@mtu.com with when you ordered (as close as you can), your name, phone number, city, state and your email address if it has changed from your current one so we can prove you own Microstudio or Disc Architect and get you the upgrade document you need
If you DO find a 2.0.1.3 version
If it is named Microstudio2013.exe, this is the installation program, not the runnable program; don't install it again if you find a MicroStudio.exe version that shows 2.0.1.3 in the Properties Version Tab
If you DO NOT find a MicroStudio.exe version 2.013, double click the Microstudio2013.exe file name to install the new version of Microstudio
Use the same email and serial number unlock codes that you received for V2.001
NOTE: You CANNOT use a Microstudio V1.0 Serial Number and email to unlock a version 2.0xx; you must have a V2.0xx email and serial number
Follow these instructions to make a Desktop icon for your new Microstudio.exe installed program.
Minimize or close all running programs so you can see the Desktop
Right click on any blank area on your Desktop
In the menu that appears, click New and in the next menu click Shortcut
In the Command Line box type - C:\MicroStudio\MicroStudio.exe (If Microstudio is not in this folder, click the Browse button and locate where MicroStudio.exe is installed)
After locating the folder, click the Next button
In the Select a name for the shortcut field, we would suggest you enter Mstudio 2.013
Click Next or Finish and your new icon should appear with your title