
 |
|
|||||||
| Microstudio Help Post Microstudio questions, tips and suggestions here. |
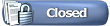 |
|
|
Thread Tools | Display Modes |
|
#1
|
|||
|
|||
|
IMPORTANT NOTE: The device 0:0:0 below may be different, depending on how the drive is attached to the computer. Also, the (04H 00H 02H 05H 2CH 00H) string may contain different numbers.
1) ERROR: Finish DAO Recording, Command Failed on Device 0:0:0. Unit Attention. (04H 00H 02H 05H 2CH 00H) ANALYSIS: The Drive is going bad. SOLUTION: Call Plextor at 800-866-3935. ----------------------------------------------------------------------------------------- 2) ERROR: 'Load Disc' Command Failed on Device 0:0:0. Unrecoverable Hardware Error (04H 00H 02H 04H 09H 01H) ANALYSIS: The Drive is going bad. SOLUTION: Call Plextor at 800-866-3935. ----------------------------------------------------------------------------------------- 3) ERROR: Unable to read AUDIO sectors 0 to 25 on device 0:0:0 'Illegal command request' (04h 00h 02h 05h 24h 00h) ANALYSIS: The CD-R drive doesn't support the CD+G format correctly. SOLUTION: Click here to see a list of drives that INCORRECTLY show Yes to cause this error. ----------------------------------------------------------------------------------------- 4) ERROR: Unable to copy CDs with more than one track! it might also show: ERROR: Multisession discs not supported! ANALYSIS: The disc you are trying to copy is protected by Multisession Security. SOLUTION: Click here to search for multisession disc copying answers. ----------------------------------------------------------------------------------------- 5) Error: 'TEST UNIT READY' command failed on device 1:1:0. Device contains no disc or is not ready. (04h 00h 02h 02h 3Ah 00h or it might appear as: Error: 'Start DAO Recording' command failed on device 3:0:0 Disc type is not supported. ANALYSIS: This occurs with any of the DVD-/+R drives. This includes the Plextor PX-W708, PX-W712 Px-W716 DVD Recorder Models. Some users have seen this when installing some Printer software drivers. SOLUTION: Remove Roxio EZ CD Creator 6 and Nero 6 or any other Burning program from starting at boot. Most of the time you can go into the programs settings and turn off the option to start the program at Windows Startup. These programs are known to cause this error. USER FOUND SOLUTION: http://forum.mtu.com/showpost.php?p=59960&postcount=3 ----------------------------------------------------------------------------------------- 6) Any Error messages dealing with ASPI ANALYSIS: Something has damaged your ASPI drivers. SOLUTION: Click the Start Menu, Search\All Files and Folders. Type in the filename WNASPINT.dll. Select to search only the C:\ drive. Once this file is seen in the right window, usually in the c:\Windows\System32 folder, Left click the file to select it and press the Delete Key to remove it from your computer. Next, click the following link and go to Solution #2. Complete this solution to fix this ASPI problem. Click here for how to reinstall the ASPI drivers. ----------------------------------------------------------------------------------------- 7) ERROR: The microstudio.exe file is linked to missing export DDRAW.DILL:Direct DrawCreate.exe. ANALYSIS: Your Windows is not running the DirectX version 9.0 or higher. SOLUTION: Upgrade DirectX to version 9.0 or later from:Microsoft. ----------------------------------------------------------------------------------------- 8) ERROR: Failed to load dll_isuser or dll_ismtu ANALYSIS: This was a problem before Microstudio 2.605. SOLUTION: Upgrade to Version 2.605 or later by clicking on your Personal Download Link in your MTU download instructions email. If you have lost your personal email, purchase the upgrade for $15 from www.mtu.com. ----------------------------------------------------------------------------------------- 9) ERROR: Write command failed on device 1:1:0 read/write error or bad medium detected (04h 00h 02h 03h 73h 03h) ANALYSIS: Your computer is not sending data to the CD-R drive fast enough. SOLUTION: Find what is slowing down your computer.
----------------------------------------------------------------------------------------- 10) ERROR: Serial # doesn't match your registration information. ANALYSIS: This is a bug in Microstudio 2.506-2.605 running under Windows 98SE and ME, not Windows 2000 or XP. SOLUTION: Buy a USB card (or any Network card) and plug it into your computer's USB port. Install Microstudio again and it will work. You don't need to use the network card, just have it attached to the computer. ----------------------------------------------------------------------------------------- 11) ERROR: Please select a reading device (CD ROM). ANALYSIS: This bug occurs on the Duplicate Disc Tab in Microstudio 2.605 and higher versions. SOLUTION: Click the down arrow next to Reading drive in any screen where it appears. Then click your Plextor or other working drive. Do this each time that you get this error. This will be fixed in a future version of Microstudio. ----------------------------------------------------------------------------------------- 12) ERROR: Unexpected failure writing file { disc full }. ANALYSIS: You are trying to save to a CD-Rom or CD-Recorder drive, which can't be done this way. SOLUTION: On the Duplicate Disc, the Custom Assembly, and the Import Tracks tab, click the Select Folder button and select a folder on your hard drive, nor your CD-Rom or CDR drive. ----------------------------------------------------------------------------------------- 13) ERROR: Invalid CUE SHEET command at line xx. Previous file is not a multiple of the specified block size. ANALYSIS: This message appears when writing a CDR disc in the Custom Assembly Tab when you click the Write CD or Test Write buttons. You have added a bad .cdg file to the project. SOLUTION #1: Be sure the project in the Open/Save project: field does NOT contain both .cdg karaoke files and .wav audio files. Only use one file Type. SOLUTION #2: One or more imported or created files added to project are bad (a file may be named .cdg, but only contain audio samples, which makes it a .wav file). To find a bad file, click the New Button in the Custom Assembly Tab to create a new .lst project. Then, add one file to the project and click the Test CD button. If this file is damaged, you will see the error message. If it is good, you will not and you can add the next file to the project. Click the Test CD button after you add each new song track file. When you see the error message, delete that bad file from the project and from the hard drive. If want the song, go to the Import Tracks Tab and re-import it again. SOLUTION #3: Keyrite 1.302 would allow you to change the output file type from .wav to .cdg. Some users believed that would create a .cdg file, but it just renamed the audio-only file a .cdg filename extension. The lyrics/graphics data required to be in the .cdg file was missing, which would display this error. In later Keyrite versions, you can only write the file type you have opened for processing; i.e. an open CDG file will only write a CDG file. An open WAV file will only write a WAV file. ----------------------------------------------------------------------------------------- 14) ERROR: Unexpected ASPI error: (04h 00h 00h) "Error 'Write command failed on device X:X:X" ANALYSIS: The Drive is going bad. SOLUTION: Try a different USB port if it is an external drive. If this still doesn't work, then it could mean that the USB case is going bad or has gone bad. Try a new case to see if this fixes the problem, or try it on a different computer. If the drive is an Internal drive, then make sure you have all of the Windows Updates and the latest drivers for the Motherboards chipset drivers. -----------------------------------------------------------------------------------------
__________________
Bryan, MTU |
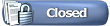 |
| Currently Active Users Viewing This Thread: 1 (0 members and 1 guests) | |
|
|