
 |
|
|||||||
| Vogone Help Post Vogone questions, tips and suggestions here. |
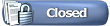 |
|
|
Thread Tools | Display Modes |
|
#1
|
|||
|
|||
|
Vogone Version 2.210 Step By Step Guide
Here are step by step instructions for using Vogone...
Click Select Input File. Using the pull down menu, locate the folder your music is stored in and the file you wish to use. Open it. After selecting the input file, unclick"Create Mono File For Karaoke". Click the Low vocal reduction control box. The song should start playing. Set the Loop Start and Loop End sliders in the play control section. These are there to prevent you from having to play a complete song over and over until you get it processed. You set the Begin Loop slider at the beginning of the vocal portion of the song, and the End Loop slider at the end of a major portion of the vocal and that section in between will keep repeating until you're done. Slowly slide the Low slider to the left until you hear nothing. Click the High vocal reduction control box. Slowly slide the high slider to the right until you hear nothing. Click Play Vogone. Repeat the Low and High steps until you get maximum results. Increase output level back to normal by sliding the Output Amplitude slider up until it is close to it's original level. You can switch back and forth between "Play Original" and "Play Vogone" to check this. The Remove slider lets you remove less than full removal when desired(reducing a lead Sax in an instrumental, etc) Now comes the part where you will get conflicting information. There is a school of thought that Karaoke players do not play stereo. Not so. Most will play stereo and most of those that won't will automatically convert stereo to mono. It is therefore usually unnecessary to check the "Create Mono File For Karaoke" block, which compromises the stereo effect. Leave it unchecked. Now, depending on whether you're in the Play Original or the Play Vogone mode, simply click Stop. To save your work, click "Select Output File". A "Save As" box pops up, with a place to enter the name you wish to give the output file. I always type in the same info as the input file, except I identify it as having been through Vogone by adding a VG. This prevents overwriting the original and makes the new file easy to find. You cannot use exactly the same name as the input file anyway, so adding "vg" makes sense. If my input file was c:\songlist\crazy, for the output file I'd type c:\songlist\crazyvg. No need to type in .WAV as the program will do that. Click "Save" Click "Write File" at the top. Dialog box pops up asking if you wish to write file, click "Yes" when done, dialog box pops up telling you it's finished. Click "OK". Bear in mind Vocal removal is a fickle animal, and you will have some songs that just produce no results no matter how hard you try, so don't jump to the conclusion that you or the software is not working properly if you stumble into one of those your first time at bat. Perserverance will pay off over the long haul. Hope this helps someone. Last edited by George; September 30th, 2003 at 06:21 PM. |
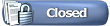 |
| Currently Active Users Viewing This Thread: 1 (0 members and 1 guests) | |
|
|