
 |
|
|||||||
| Vogone Help Post Vogone questions, tips and suggestions here. |
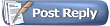 |
|
|
Thread Tools | Display Modes |
|
#1
|
|||
|
|||
|
I downloaded Vogone today. The email instructions I got said that after I downloaded the program, my browser would return to the download page, and to click "Download Microstudio manual" link to download the manual. There is no such link on the download page. Is there a way to download the manual?
|
|
#2
|
|||
|
|||
|
Thank you for pointing out the error in our email. Vogone I is extremely easy to use. The entire instructions are at the bottom of the email you received.
If you have any questions how to operate Vogone I, please post them here. Thanks!  |
|
#3
|
|||
|
|||
|
How to use Vogone1
I tool received Vogone1 today and received no instructions. I can't make it work. Please provide some instructions or direct me to where I can obtain them.
Thanks |
|
#4
|
|||
|
|||
|
How to use Vogone I
This your Vogone I manual, which is also found at the bottom of the email we send out with the download instructions to get the product.
1. When Vogone I is installed, you will find a Vogone icon on the Windows desktop. Double click this icon to run Vogone. 2. With Vogone I running, in its single dialog box that appears, you will see an Input Filename field, Output Filename field, and a Process button. 3. Click the Input Filename button. In the Open File dialog box that appears, select the .wav file you want to process and double-click it to open it. Vogone I only processes .wav files. These files can be obtained in many ways. We suggest you use Microstudio to bring in a song track from an Audio CD to the hard drive as a .wav file. 4. Next, click the Output Filename button. In the Open File dialog box that appears, select the drive and directory where you want to store the vocal eliminated file. Type in the name that you want to call it. WARNING! DO NOT enter the .wav extension on your filename. Enter just the name. Vogone adds the .wav automatically. Press the Enter key to execute that dialog box and create the output filename. 5. When you click the Process button, there is no indicator while processing. However, the hard drive light will flash on and off as samples store to the drive. A typical song will take around 10-30 seconds to process, depending on the speed of your computer and hard drive. The new file will all remove all center panned sounds (vocals and center panned instruments). To hear the results, play your song with any .wav file player, such as the Windows media player. 6. Please be aware that if Vogone I does not remove the vocal, it was not center panned (equally loud in the left and right channel). We try to make this clear on our website, that it will not remove "all" vocals from "all" songs. 7. Vogone I will not remove the reverb echoes that are often added to a vocal. Thus, if the vocal is center panned and is removed, the reverb echoes associated with it will still remain and be heard, but with a much lower volume than the vocals were. This is standard operation with all Vocal Eliminators. Vogone I is a very simple program with, as you can see, no controls or adjustments. It works on a song or it doesn't. |
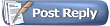 |
| Currently Active Users Viewing This Thread: 1 (0 members and 1 guests) | |
|
|